https://sites.google.com/tomballschools.net/instructionaltechnology/page
New Test Available Options
To collect the results of an assessment, teachers can choose between a combination of several methods. Teachers have the option to print answer documents, enter student answers manually, administer the test online, or use response pads. Each method will be discussed in this section.
Finding Available Tests
From the Analyze Tab, click Test Available.
In the Test Available Tab, all available assessments will be listed under the Test Level.
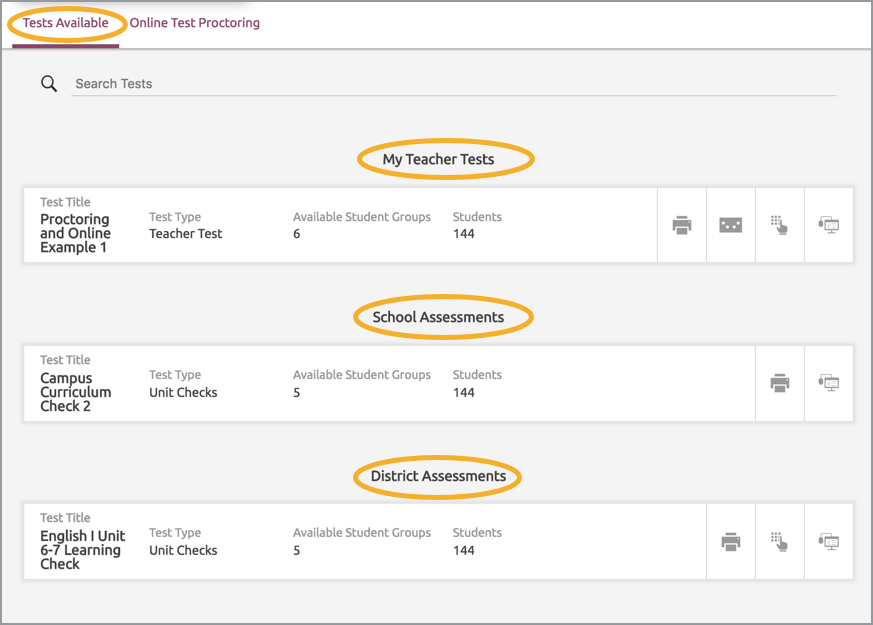
-
MY Teacher Tests
-
Team Tests
-
School Assessments
-
District Assessments
Printing Answer Documents
Select the printer icon from the list of options available in the test options window.
Select the class period/s that you are printing answer docs for, then click Download Print Document. The file will generate as a PDF.
Entering Students Answers
Teachers can manually enter answers and composition scores as well as Student Inventory scores by selecting the icon pictured below.
Select the class period/s that you are entering answers for.
Enter the answers and/or composition scores for each student. Click Save after each student.
Activating Online Test Proctoring
Users can activate the Online Test Proctoring feature by selecting the icon below.
Note: This action DOES NOT start online testing or make the test available for students. This feature activates test proctoring only. Online testing must be started on the Online Test Proctoring Page. For more info on Online Test Proctoring click here.
Once Test Proctoring has been activated, the icon will turn red. This indicates that the assessment is available for Online Test Proctoring.
Once the Online Testing has been activated, click on the Online Test Proctoring label.
A class roster list will appear. Click on a class to expand the desired class(es). Click Select All to activate all students or check/uncheck individual students to determine which students will take the test.. Once the desired student(s) are selected, click the green triangle symbol to make Available (start) or the grey square to make Unavailable (stop). Once the test is started, the gray shape to the left of the student list will turn green and will change from unavailable to available.
Teachers can also monitor the status of students as the online test progresses.
When students are finished taking the test, make sure you come back to this page and click the Stop button.
 The bitly for online testing to give to the students in still… bit.ly//TISDOnline
The bitly for online testing to give to the students in still… bit.ly//TISDOnline
MY Teacher Tests
Team Tests
School Assessments
District Assessments



