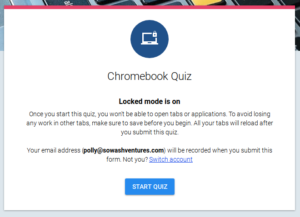Just 16 days until Christmas and 10 more days of school until the break!
Here are a few sites that might help you make it to through the next two weeks, and stay on Santa's Nice List!
1. The Reindeer Cam - A live feed of Santa's reindeer with regular appearances made by Santa himself. A scrolling nice list on the site makes it fun and interactive (you can add kids names to the list)! Santa has a few bedtime stories to share, also!
3. Elf Yourself - Upload photos of your kiddos to create dancing elf videos! There are in app purchases and connections to social media sites. Not for students under 13.
4. North Pole - A website of Christmas themed games, stories and activities. Fun for exploring about Christmas. This app still uses Flash, so you'll need to allow!
5. Why Christmas - Interesting information about Christmas customs and traditions around the world, created by a Christmas expert!
6. Ultimate Winter Resources for Teachers - Tons of ideas, lesson plans and activities for teachers!
7. Winter Mad Libs by Classroomjr.com - Enjoy some mad libs, puzzles and mazes with a winter theme.
8. 30 Awesome No Tech Games for Christmas - Need some classroom activities that will get your kids up and moving? Here you go!
9. DigiPuzzle has some great Christmas themed online games and puzzles for kids to play. Check to make sure they work on the devices! :) There are ads along the sides of the games, so be careful about clicking!
10. A Kid's Heart Christmas Games that will work on the Chromebooks!
11. Interactive Sites for Education Winter and Christmas games and activities. Lots of things to choose from!
11. Interactive Sites for Education Winter and Christmas games and activities. Lots of things to choose from!
From the Digital Learning Department, We Wish You ALL a Very Merry Christmas and Happy Holidays!