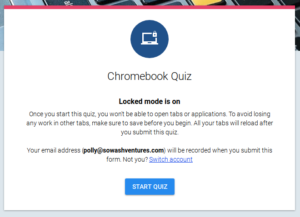Do your students continually turn on those pesky Chromebook accessibility tools like the onscreen keyboard, or the gigantic mouse, or high contrast mode? Do those tools help anyone? Does any student really use them? You'd be surprised.
Let's take a look at the purpose behind those pesky little tools.
First of all, how do students turn on the tools? And, maybe more importantly, how do you make them turn them off!
When students click on the bottom right, just as they would when they want to sign off or power down the device, there is an option called Accessibility. By clicking on the icon, students will see all the accessibility tools allowed on the Chromebook and can click the titles to turn them on and off. When there is a green check mark next to the tool, it is on. Click the tool again to turn it off. The check mark goes away. Some tools, when turned on, will show an icon in the bottom right corner next to the date/time/battery icons.
So, who should be using these tools? Many of our students don't need them, but some may find them beneficial. Here is what they do, and who might want to use them!
To learn more about these features, take a look at this blog post by John Sowash! https://www.chrmbook.com/chromebook-accessibility/
To learn more about these features, take a look at this blog post by John Sowash! https://www.chrmbook.com/chromebook-accessibility/