You've been asking for it. Now it's here! The ability to lock students into a Chrome Browser Window when taking a quiz in a Google Form!
If you haven't already been locking quizzes you give to your kiddos.....keep reading!
While in a Google Form, click the settings gear in the upper right hand corner.
Then click the quizzes tab. The first option in the quizzes tab settings is to make the form a quiz. Once you turn on this feature, the next option is to lock the quiz on Chromebooks.
When students open a Google Form Quiz on a Chromebook, they are unable to open or navigate to any other tab on the Chromebook. They will get a warning that "Locked Mode is On." All tabs will reload when the students submit the Form.
During a locked quiz, students will be unable to:
- Open a new tab
- Access Chrome apps or extensions
- Take a screenshot
- Copy/paste text
- view page source information
Snap and Read and other Accessibility Tools will still work if a quiz is locked! And the feature is available even when you post the quiz in a Google Classroom class for students! You can even lock a quiz if you make it in a Google Classroom using the same settings options!
Notice, the settings say "Locked Mode on Chromebooks"! This option only works for teachers and students on managed Chromebooks. So if a student brings their own Chromebook and the device is not managed in our Tomball Schools Google Domain, this feature will not work. Nor does it work on tablets or iPads.
So, your cheating worries are over! Well, at least one of them. Give the locked mode in Google Forms a try.


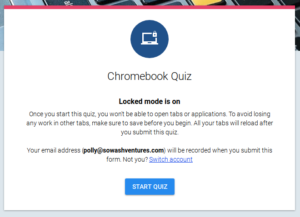

No comments:
Post a Comment